If you have a SQL Server database, you have to make the backups. Let me tell you about the simplest software on earth to make the SQL backups – it is SQLBackupAndFTP. Download a free version, 1 minute configuration and your daily backups are safe in the cloud.
What SQL Backup And FTP does
In summary, the software
- Creates SQL Server database backups (Full, Diff, Tran log) on any schedule
- Compresses and encrypts the backups
- Sends backups to a local, network folder, HDD drive, FTP Server, Dropbox, Google Drive, Amazon S3, Box, SkyDrive. (We wrote before about Best places to store SQL Server backups)
- Sends email confirmation on job success or failure
See full list of features
SQLBackupAndFTP comes in Free and Paid versions (starting from $29) – see version comparison. Free version is fully functional for unlimited ad hoc backups or for scheduled backups of up to two databases – it will be sufficient for many small customers.
Main backup form – it is all you need
From the beginning I was impressed that it was immediately clear how the program works and I was able to configure a backup job from a single form under a minute. Here’s the steps you should follow:
- Connect to you SQL server and select databases to be backed up
- Click “Add backup destination” to configure where backups should go to ( local, network folder, HDD drive, FTP Server, Dropbox, Google Drive, Amazon S3, Box, SkyDrive). Read more about Best places to store SQL Server backups
- Enter your email to receive email confirmations on job success or failure
- Set the time to start daily full backups (or go to Settings if you need Differential or Transaction Log backups on a flexible schedule)
- Press “Run Now” button to test
A detailed tutorial is available on developers website.
Where to store the backups
When you click “Add backup destination” on the main form, you are given these options – I would advise you to keep it somewhere on the network and on the cloud (more about SQL Server backups – cloud storage options)
Advanced Backup Schedule
You can get to this form if you click “Settings” buttons in the “Schedule section”. Select what types of backups and how often you want to run them and you will see the scheduled backups in the “Estimated backup plan” list
One-Click SQL Restore
Along with SQLBackupAndFTP setup gives you the option to install “One-Click SQL Restore” (you can install it stand-alone too) – a basic tool for restoring just Full backups.
However basic, you can drag-and-drop on it the zip file created by SQLBackupAndFTP, it unzips the BAK file if necessary, connects to the SQL server on the start, selects the right database, it is smart enough to restart the server to drop open connections if necessary – very handy for developers who need to restore databases often.
SQLBackupAndFTP vs Back Up Database Task (Maintenance Plan)
You may ask why is SQLBackupAndFTP better than maintenance tasks available in SQL Server? While maintenance tasks are relatively easy to set up, SQLBackupAndFTP is even easier and integrates solution for compression, encryption, FTP, cloud storage and email which make it superior to maintenance tasks in every aspect.
On a flip side SQLBackupAndFTP is not the fanciest tool to manage backups or check their health. It only works reliably on local SQL Server instances. In other words it has to be installed on the SQL server itself. For remote servers it uses scripting which is less reliable. This limitations is actually inherent in SQL server itself as BACKUP DATABASE command creates backup not on the client, but on the server itself.
This tool is compatible with almost all the known SQL Server versions. It works with SQL Server 2005, SQL Server 2008, SQL Server 2012 and many of the previous versions. It is especially useful for SQL Server Express 2005 and SQL Server Express 2008, as they lack built in tools for backup.
I strongly recommend this tool to all the DBAs. They must absolutely try it as it is free and does exactly what it promises. You can download your free copy of the tool from here.

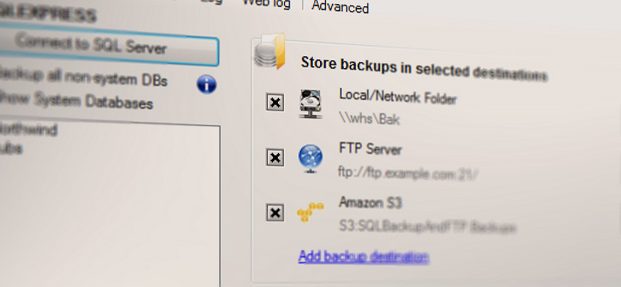
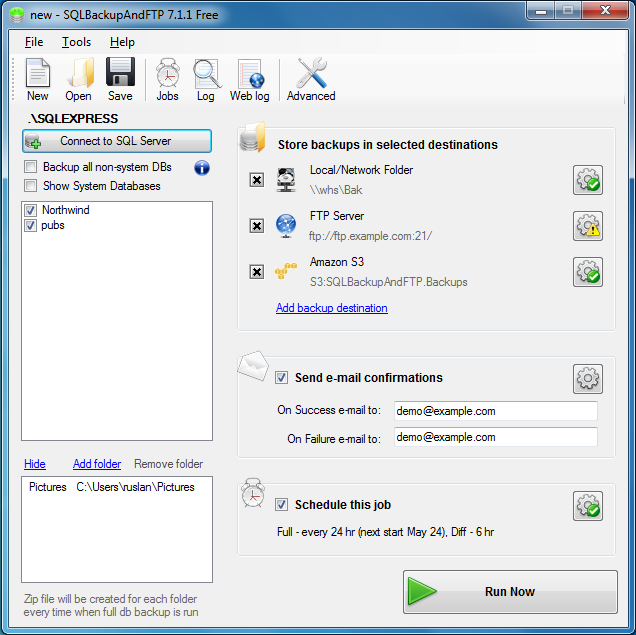
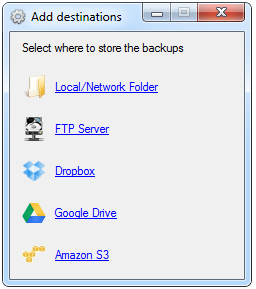
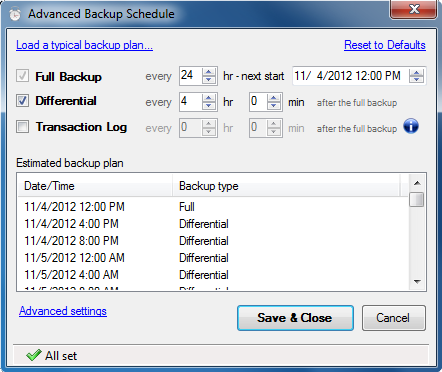
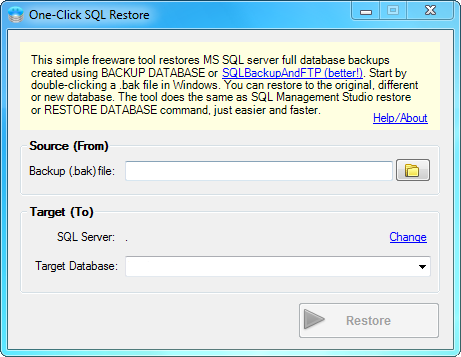
Recent Comments