How to backup Azure SQL Databases with SQLBackupAndFTP
It is very simple to backup your Azure SQL Databases using SQLBackupAndFTP with Azure. Just install SQLBackupAndFTP with Azure, click at “Connect to SQL Server / Azure” button and specify connection properties for your Azure SQL Databases:
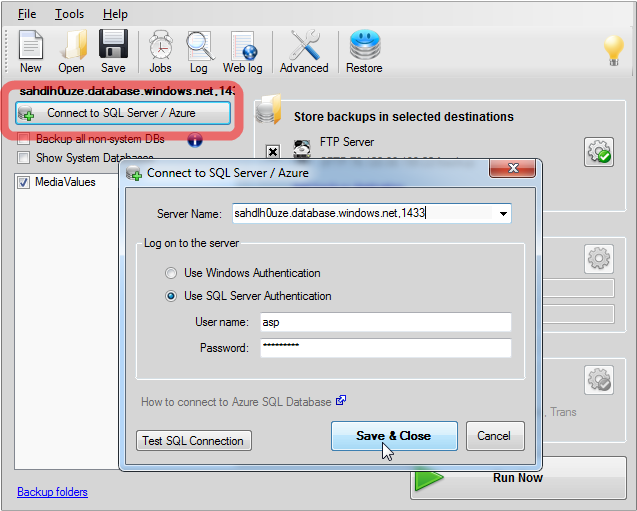
Then click “Run Now” to backup your Azure SQL Database(s):
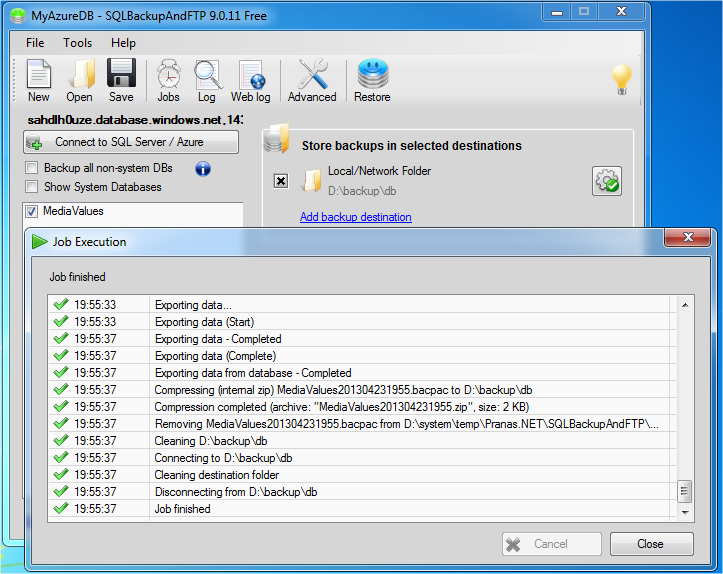
There are only two things that need your attention:
-
You should know your Server Name to specify connection to SQL Databases …
-
Machine with your IP address should be allowed to access to the server …
Azure SQL Connection String
If you do not know your server name of Azure SQL Database, you can find this information at Windows Azure Management site. Sign in with your Microsoft account and click at “SQL DATABASES” item and click at your database on the next page:
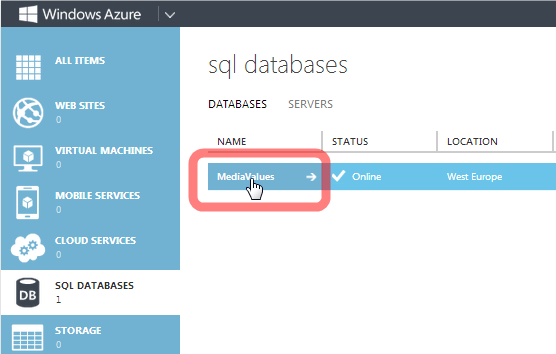
Then click at “Show connection strings”:
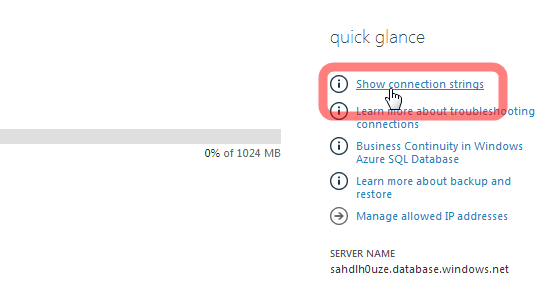
So, you’ll see connection strings for many platforms. Just copy to clipboard “Server” property value of “ADO.NET” connection like in the screenshot below:
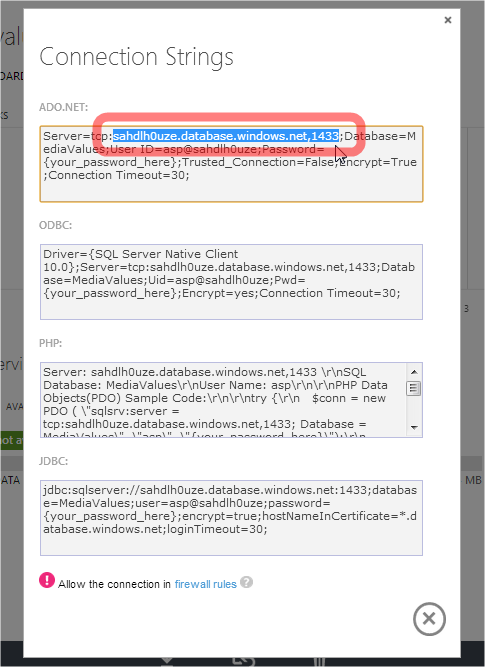
And paste it into “Server Name” field at “Connect to SQL Server / Azure” window of SQLBackupAndFTP application:
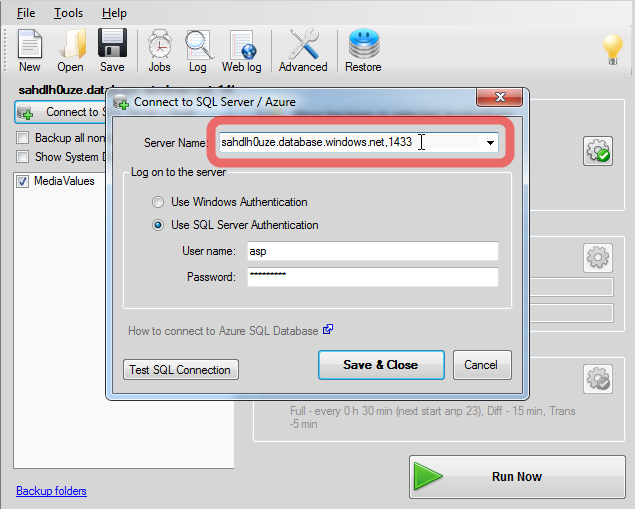
Allowed IP Addresses
For SQLBackupAndFTP to connect to Azure SQL Database you need to configure Azure’s firewall. Otherwise you will be getting the error: Cannot open [server] requested by the login. Client with IP address [ip-address] is not allowed to access to the server…
You can configure Azure’s firewall at Windows Azure Management site. Sign in with your Microsoft account, click at “SQL DATABASES” item and click at your database on the next page:
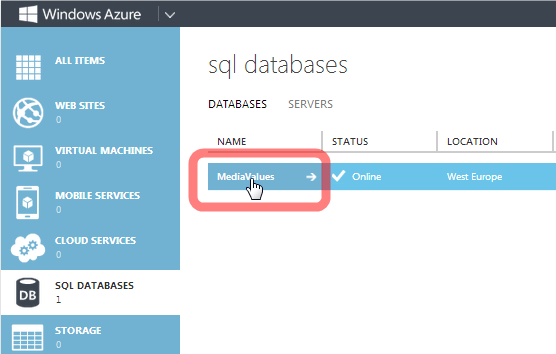
Then click at “Manage allowed IP addresses” link:
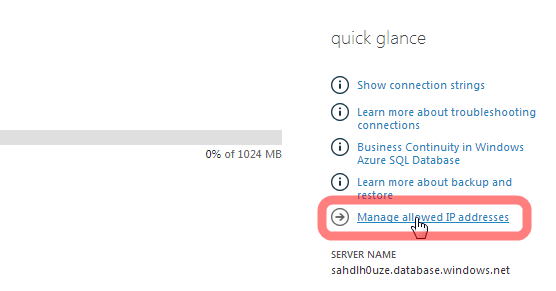
So, you’ll see a page where you can specify allowed IP addresses for your databases:
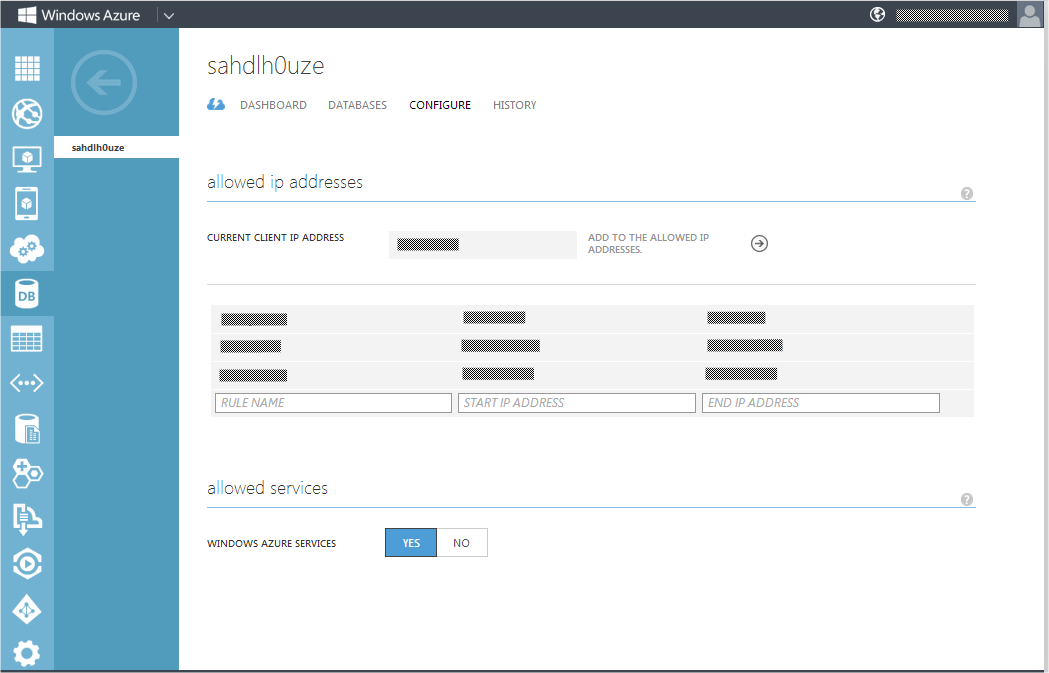
On this page you need to configure your firewall to allow the machine where SQLBackupAndFTP is running access to Azure. After adding the proper IP you should have no problem connecting to Azure.

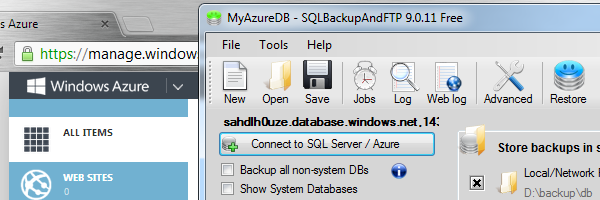
Recent Comments