To ensure your SQL Server database remains safe from computer failures, you should create SQL Server backups of your databases periodically. All your backups should be available for you always and everywhere. Backing up databases to a cloud offers benefits such as availability, reliability and simplicity. SQLBackupAndFTP is a simple tool that you can use to backup and compress databases and save them to different destinations. Now it gives you the ability to save your backups on SkyDrive and Box clouds and it’s really easy! You do not have to install any specific driver other application of these clouds, just install SQLBackupAndFTP, select databases which you’d like to backup and connect it to your clouds. Although SkyDrive destination is available in standard version of SQLBackupAndFTP or above, they are currently running a very rare promotion: 5–9 licenses: 20% off 10–19 licenses: 35% off more than 20 licenses: 50% off Although backing up to SkyDrive is available in paid version of the application, we can try it in trial mode. Box destination is available in free version. Let us now see how we can take backup and move it to your SkyDrive cloud. If you still do not have this tool, just get it on the download page and install. Select databases to backup At first let’s...
Learn MoreMany admins prefer to create user accounts for any systems with minimum privileges due security reasons. So you may ask how to create a user account for Amazon S3 service with minimum permissions to backup databases with SQLBAckupAndFTP into a specified bucket and folder? It’s very easy. Just connect to AWS Console, create a group, specify policy for the group and add a user into the group. Let me tell you how to do it with detailed steps. Log in to AWS Console To log in to AWS Console, open https://console.aws.amazon.com/console/home page enter your e-mail address and password and log in. If you do not have Amazon.com user account, choose “I am a new user.” option to create it. So, you should see navigation bar with menu items on the top of the page. Your name is on the right side, click at your name and then on “Security Credentials” menu item. If you get a popup window with “You are accessing the configuration page for your root account credentials…” message click on “Get Started with IAM Users” button to manage your security credentials. On the left side of next page you should see items: “Groups”, “Users”, “Roles” and “Password Policy”. At first let’s create a group with security...
Learn MoreHow to backup Azure SQL Databases with SQLBackupAndFTP It is very simple to backup your Azure SQL Databases using SQLBackupAndFTP with Azure. Just install SQLBackupAndFTP with Azure, click at “Connect to SQL Server / Azure” button and specify connection properties for your Azure SQL Databases: Then click “Run Now” to backup your Azure SQL Database(s): There are only two things that need your attention: You should know your Server Name to specify connection to SQL Databases … Machine with your IP address should be allowed to access to the server … Azure SQL Connection String If you do not know your server name of Azure SQL Database, you can find this information at Windows Azure Management site. Sign in with your Microsoft account and click at “SQL DATABASES” item and click at your database on the next page: Then click at “Show connection strings”: So, you’ll see connection strings for many platforms. Just copy to clipboard “Server” property value of “ADO.NET” connection like in the screenshot below: And paste it into “Server Name” field at “Connect to SQL Server / Azure” window of SQLBackupAndFTP application: Allowed IP Addresses For SQLBackupAndFTP to connect to Azure SQL Database you need to configure Azure’s firewall. Otherwise you will be getting the error: Cannot open [server] requested by...
Learn More
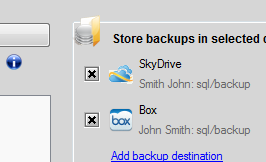
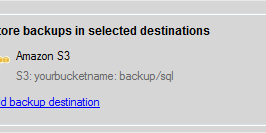
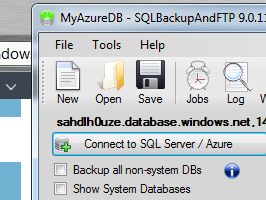
Recent Comments